概要 †
RaspBerry Pi に I2C 接続の単色 128*64 ドットの OLED(有機 EL) ディスプレイを接続して、コンソール画面(CTRL+ALT+F1 を押したときの画面)を表示するディスプレイとして使う手順です。RaspBerry Pi 本体に接続した USB キーボードから 16x8 文字表示のコンソールにログインして、シェル上で操作できます。
DHCP 環境で RaspBerry Pi にリモートでログインしたいけれども IP アドレスが分からない場合、通常は外部ディスプレイを接続する必要があって面倒ですが、このコンソール画面があれば "ifconfig | less" コマンドで調べられます。調べるだけでなく "ifconfig eth0 192.168.0.1" などとして IP アドレスを変更したり "vi /etc/dhcpcd.conf" で設定ファイルを編集することまでできます。解像度は低いですが、超小型のディスプレイなので、普段から接続したままでも邪魔になりません。

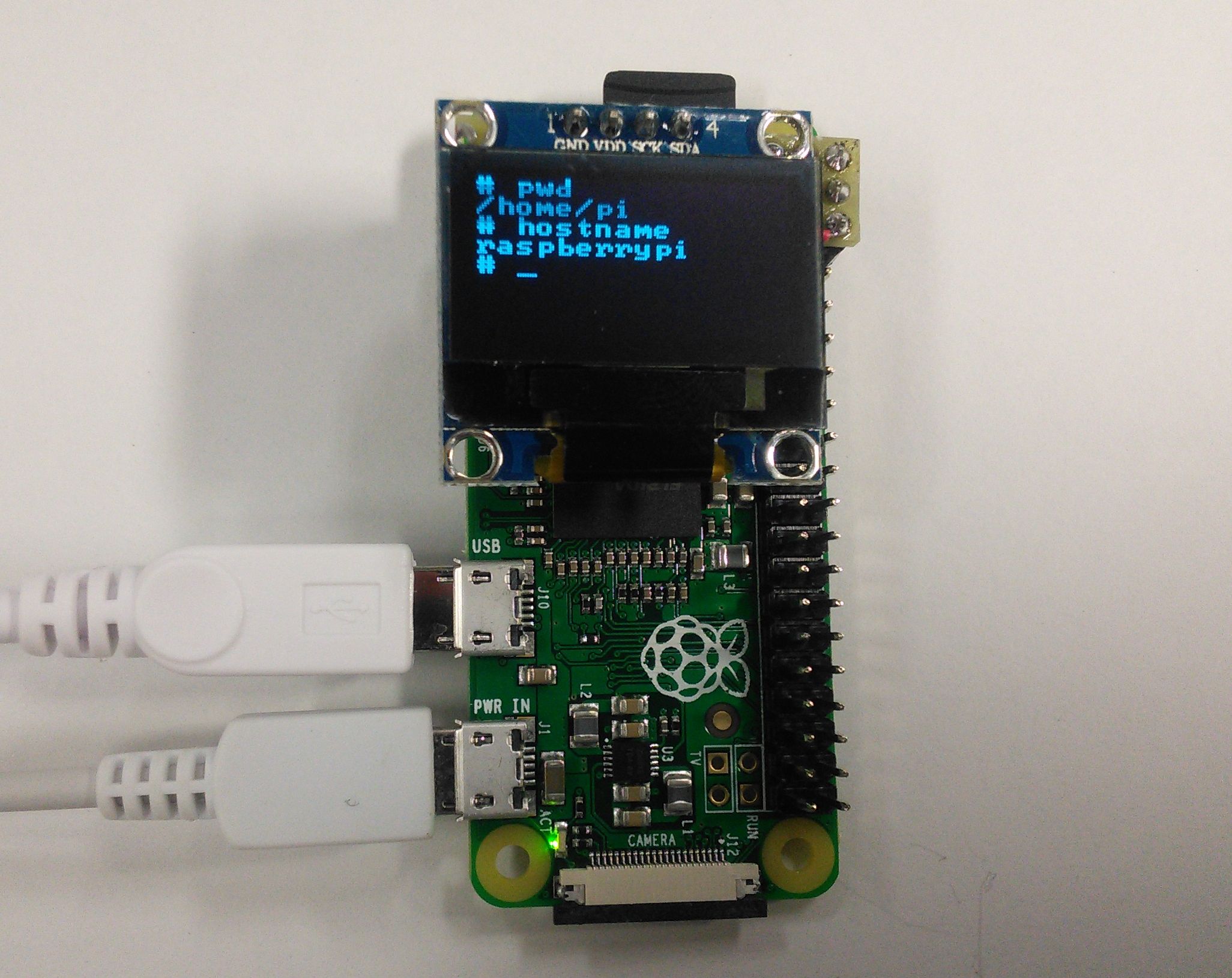

- 動画
 oled01.mpg (Twitter の動画)
oled01.mpg (Twitter の動画)
- 機種: RaspberryPi(Model-B, Model-B+, Zero)で動作確認
- 動作確認した OS
- システムの起動スクリプトが systemd の OS (Jessie 以降) の必要があるようです
- Linux pi 4.1.13+ #826 PREEMPT Fri Nov 13 20:13:22 GMT 2015 armv6l GNU/Linux
- NOOBS v1.5.0, v1.9.2 でインストール
- Linux raspberrypi 4.4.34+ #930 Wed Nov 23 15:12:30 GMT 2016 armv6l GNU/Linux
- Raspbian Jessie Lite Release date: 2017-01-11
- OLED(有機 EL) ディスプレイ: SSD1306 制御の製品(4ピン, I2C インタフェースのもの, I2C スレーブアドレス=3CH[1bit左シフトして78Hと表記される場合もあり])
動作 †
- CTRL+ALT+F1 でコンソールに切り替えると、有機 EL ディスプレイに表示されるようになります。解像度は128*64 ドットになります。同時に HDMI にも出力されます
- CTRL+ALT+F2 以降のコンソールに切り替えると通常通りの画面出力になります。X Window も通常通り使用できます。
初期設定 †
自動設定スクリプト(Install.sh)を使う場合 †
(1) 配線
- RaspberryPi の I2C 出力と OLED ディスプレイを結線する(必要な配線は4本のみ)
- 1,3,5,6 ピンを使用。図は RaspberryPi ModelA/B の GPIO が 26 ピンの場合だが、GPIO が 40 ピンのモデルでも同様に 1,3,5,6 ピンを接続する。
(2)  oled.zip をダウンロードして展開し、root 権限で自動設定スクリプト Install.sh を実行する
oled.zip をダウンロードして展開し、root 権限で自動設定スクリプト Install.sh を実行する
# sh Install.sh
- 下記の手動設定の (2)-(7) が自動で実行されます
(3) I2C の有効化
# raspi-config
- メニューから "Advenced Options" → "I2C" を選択して有効化
- ここで "4 Internationalisation Options" メニューから日本語キーボードの設定もできる
- 再起動すると有機 EL ディスプレイの表示が開始する
手動で設定する場合 †
(1) 配線
- RaspberryPi の I2C 出力と OLED ディスプレイを結線する(上の配線図を参照)
(2)  oled.zip をダウンロードして展開し oled コマンドを /bin/oled に置いて実行パーミションを付ける
oled.zip をダウンロードして展開し oled コマンドを /bin/oled に置いて実行パーミションを付ける
# cp oled /bin/oled
# chmod a+x /bin/oled
(3) 8dot フォント(alt-8x8 他)をインストール
# export DEBIAN_FRONTEND=noninteractive
# apt-get install console-data
- フォントファイルが /usr/share/consolefonts に追加される
(4) I2C の有効化
# raspi-config
- メニューから "Advenced Options" → "I2C" を選択して有効化
- ここで "4 Internationalisation Options" メニューから日本語キーボードの設定もできる
- 再起動
(5) 解像度の追加
- /etc/fb.modes を編集して、末尾に下記の行を追加
mode "128x64-60"
# D: 25.175 MHz, H: 31.469 kHz, V: 59.94 Hz
geometry 128 64 128 64 8
timings 39722 48 16 33 10 96 2
endmode
(6) oled サービスの追加
- /etc/systemd/system/oled.service を新規作成して下記の内容を入力
[Unit]
Description = oled daemon
After = multi-user.target
# After=display-manager.service
[Service]
ExecStartPre=/bin/bash -c "/bin/sleep 10; /bin/chvt 1; /bin/fbset '128x64-60'; /bin/setfont 'alt-8x8'
ExecStopPost=/bin/bash -c "/bin/fbset '800x600-60'; /bin/setfont 'default8x16'"
ExecStart = /bin/oled
Restart = always
Type = simple
[Install]
WantedBy = multi-user.target
(7) OS 起動時にサービスを開始するように指定
# systemctl enable oled
を実行する(不要になったら systemctl disable oled で無効化できる)。
補足 †
- 自動設定スクリプト Install.sh を書きました。oled.zip に含まれています。"sh Install.sh" を実行すると上記の (2)-(7) が自動で行われます。ただし「(4)I2Cの有効化」は別途手動で行う必要があります。
サービスを停止しても X-Window の解像度が 128*64 のままで、本来の解像度に戻りません 。解決方法が分かる方がいましたら教えてください
- 原理を正確に把握していませんが、上記 (6) の /etc/systemd/system/oled.service ファイルの [Unit] セクションに "After = multi-user.target" を追加し、ExecStartPre に /bin/sleep 10 を追加してスリープを入れることで希望通りの動作になりました。すなわち、通常は本来の解像度で X Window を使うことができ、本体に接続した USB キーボードで CTRL+ALT+F1 を押したときだけ、解像度 128*64 のコンソール1が有機 EL ディスプレイに表示されます。その後 CTRL+ALT+F7 を押すと X Window に戻ります。
- 手動でのサービスの停止と再開
# service oled stop
でサービスが停止し、有機 EL ディスプレイが更新されなくなり、コンソール1の解像度が 128*64 ドットから 800*600 ドットになります。
# service oled start
でサービスを再開します(起動前に10秒間のウェイトが入りますので時間がかかります)。
I2C スレーブアドレスが 3CH(78H) 以外のディスプレイを使う場合はソースファイルoled.c 中の定数 OLED_ADDR を修正して再コンパイルが必要です(gcc -o oled oled.c)
- 引数でスレーブアドレス他のパラメータを指定できるようにしました。下記「ソフトウェア」の解説を参照
- CPU 負荷を軽減するために、1フレーム表示ごとに 100ms のウェイトを入れています(10fps程度?)。top コマンドで表示される oled コマンドの CPU 負荷は 1~2% になっています。
- /etc/rsyslog.conf の末尾を次のように編集すると、システムログを OLED ディスプレイに表示させることができます。
- 一定時間(600秒)の無操作でディスプレイ表示が OFF になります。その場合 USB キーボードのキーを押せば再度表示されます。/etc/systemd/system/oled.service の "ExecStartPre=" の行の最後に ";export TERM=linux; setterm -blank 0 > /dev/tty1" を付けると、この省電力機能が無効になります。
- ディスプレイ OFF までの時間は /sys/module/kernel/parameters/consoleblank に記録されています
- USB 日本語キーボードを使うには
- 標準ではキーバインドが日本語キーボード用になっていません。特に OLED のコンソールは画面が狭いため "|" (パイプ文字) が入力できないと、表示がすべてスクロールアウトしてしまい役に立ちません。下記のコマンドで日本語キーボードに変更してください。
# loadkeys jp106
ソフトウェア †
oled コマンドについて †
# oled [-h] waitTime i2cAddress i2cDeviceFile framebufferDeviceFile
- フレームバッファ(VRAM)の内容を一定間隔で OLED に表示するプログラムです
- -h を付けるとヘルプを表示して終了します
- 引数は省略可能ですが、いずれかの引数を指定する場合は、それより手前の引数は省略できません
- エラーメッセージは syslog に出力されます(/var/log/messages 等)
| オプション | 意味 | 省略時のデフォルト値 |
| waitTime | 画面転送時のフレーム間ウェイト時間(ms) | 100 |
| i2cAddress | I2C のスレーブアドレス | 0x3c |
| i2cDeviceFile | I2Cのデバイスファイル名 | /dev/i2c-0 と /dev/i2c-1 |
| framebufferDeviceFile | フレームバッファのデバイスファイル名 | /dev/fb0 |
ソフトウェアのダウンロード †
Counter: 17266,
today: 1,
yesterday: 2
キーワード:Raspberry pi, OLED, 有機EL, LCD, 液晶, コンソール, ログイン、USB, キーボード, スクリーンエディタ
![[PukiWiki] [PukiWiki]](image/face2.png)
![[PukiWiki] [PukiWiki]](image/face2.png)
![]() oled.zip をダウンロードして展開し、root 権限で自動設定スクリプト Install.sh を実行する
oled.zip をダウンロードして展開し、root 権限で自動設定スクリプト Install.sh を実行する![]() oled.zip をダウンロードして展開し oled コマンドを /bin/oled に置いて実行パーミションを付ける
oled.zip をダウンロードして展開し oled コマンドを /bin/oled に置いて実行パーミションを付ける